Dynamic dates allow you to insert the date you sent a message into your message.
You can include the date you sent a message, or you can add or subtract days from the send date.
Example: if you’re sending a message today for an upcoming appointment three days from now, you can include those dates to your message with the dynamic dates feature.
Inserting Dynamic Dates
To add dynamic dates to your message, select the calendar icon just below where you would normally type in your message body:
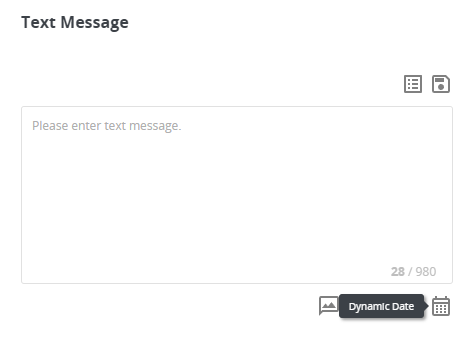
You will have the following options to select from:
- Include the date sending the message.
- Include the last day of the month of the message (example: 30th or 31st).
- Include the date of ___ days subtracted from the message that was sent: If selected a text box will appear where you will enter the number of days you would like to subtract from the send date.
- Include the date of ___ days added from the message that was sent: If selected a text box will appear where you will enter the number of days you would like to add from the send date.
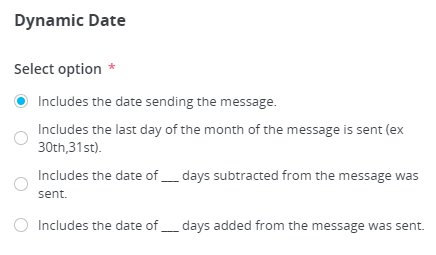
Once you have selected the date that you would like to insert you will then format the date.
The following options are available in your date format:
- Year.
- Month.
- Date.
- Day of the week.
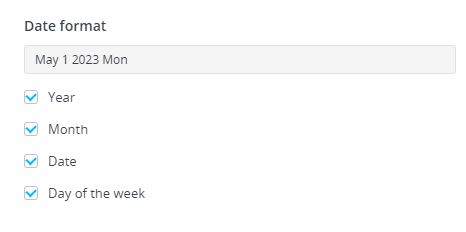
If you wish to not include a certain option you can simply deselect the checkbox next to the option.
Please note that the number of characters used for this feature is limited to 20. Once you’ve completed composing your message, you may send out your message as normal.
