The email editor we provide is a useful tool that assists you in crafting and styling emails that can be dispatched to your contacts.
It offers the flexibility of formatting your message with diverse font styles, sizes, and colors. Moreover, you can incorporate images, links, and attachments into your email.
Additionally, it offers pre-designed templates that you can utilize to create polished and professional-looking emails promptly. There are over 20 different templates available for you to browse through and choose from, which can assist you in creating your ideal email.
How to Compose an Email
To compose an email in our system you can do so by selecting “Mass Messages” on the navigation bar found on the left hand side of the menu bar and then selecting “Compose”. From here you will enter in a description, set the schedule of when you would like the message to go out, add the distribution list, and finally select the box next to “Email”.
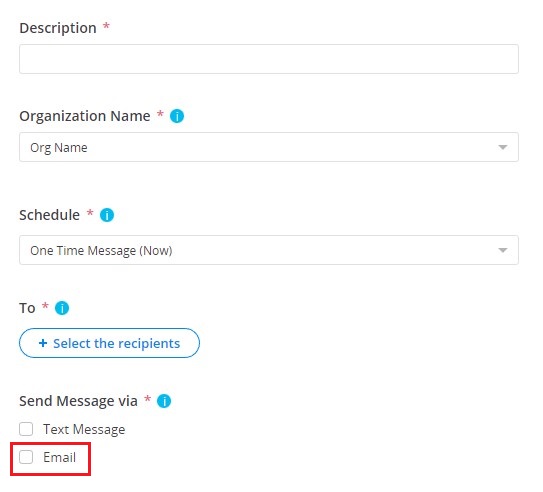
Once you select the box next to “email” you will then need to fill in the subject line for the email you’re creating.
Use Email Template or Design Email
Once the subject line is filled in, you can either use an email template or start your email message from scratch.
To do that, select a template by clicking on the icon labeled “Email Template” or you can select “Design Email” which will take you to a blank canvas.
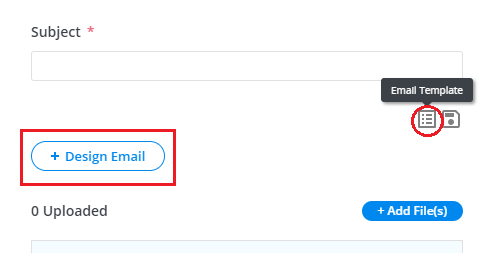
How to Add Elements to Your Email
You can easily add various elements to your email such as text, images, links, and more.
In the “content” section, to add text to your email simply drag the “Text” box onto the blank canvas. Once it’s placed, you can customize the text by using the options on the right-hand side.
To add an image, drag the image box to the left-hand side and choose whether to place it at the top or bottom of your text.
This same process applies to all the options in the content section; simply drag them onto the canvas and place them where you like:
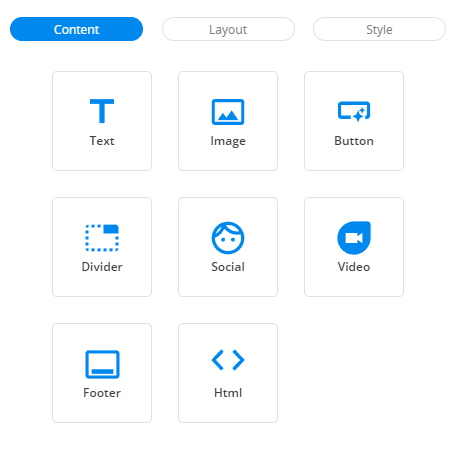
How to Change Element’s Layout and Email’s Style
By switching the primary options from content to layout or style, you can adjust how you utilize the features available in the “content” section. By using the layout section, you can easily organize the placement of columns in the body of your email.
For instance, if you want to add a text box and an image side by side, simply drag a 1:1 column and place the text box and image in their respective sections:
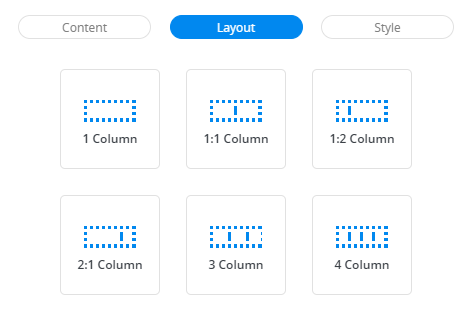
The style option affects the overall appearance of the email by enabling you to modify the background color, font, and link color:
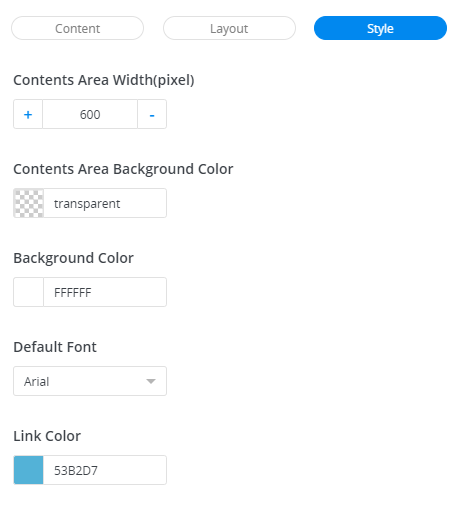
After finishing the email design, you may choose “Save and Close” and proceed with sending it to your subscribers.
