First, you need to compose a new message by selecting “Messages” on the navigation bar found on the left hand side of the web page.
Select “Mass Messages”, and then press “Compose”.
Once there we can go ahead and create a new message and include an image or video. If you are unsure of the steps to create a message, check out the ‘how to send a message’ tutorial.
How to Add an Image or Video
You can add an image or video by selecting the icon just below where you would normally type in your message body:
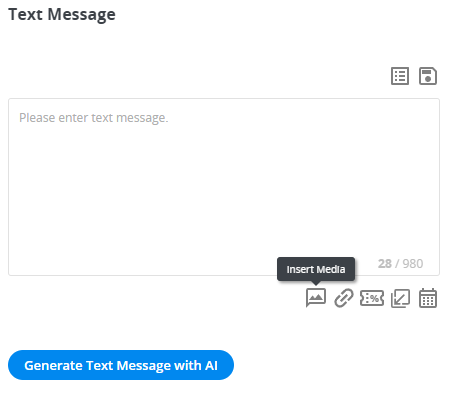
Once the icon is selected you have two options to choose where you’d like to upload your image or video file from:
- Device: This will pull up your file management where you can select an image or video you have saved to your device.
- Library: If you have saved an image or video to your account, then this file can be retrieved from your account and used in your message.
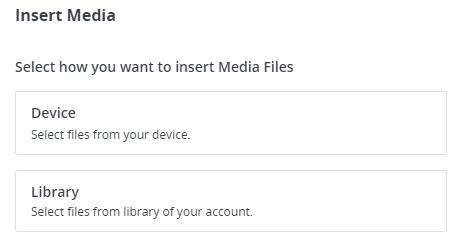
Once an image or video has been selected an alert message will appear indicating that you are now creating an MMS (Multimedia Messaging Service). MMS messages cost 3 credits per recipient:
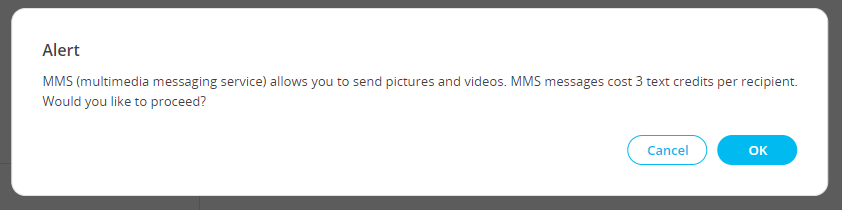
After selecting “okay” your image or video should appear above the body of your message, and you are now ready to save your work and send your message:
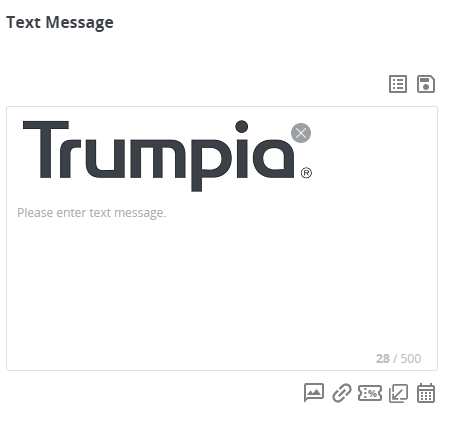
Note: File size limit for both image and video is 500kb.
